Zadanie nového používateľa je možné cez "Systém - Používatelia - Nový záznam"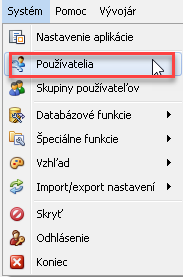
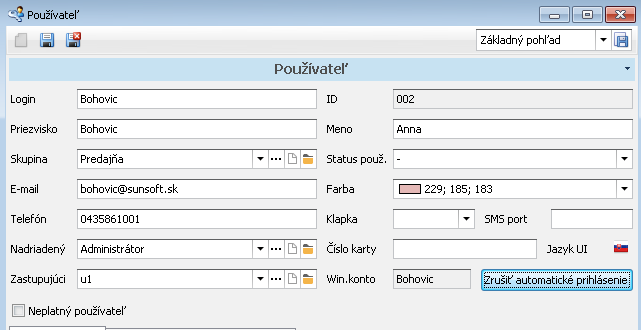
- Login - je prihlasovacie meno, identifikácia používateľa. Podľa loginu program odlišuje jednotlivých používateľov
- ID - číslo používateľa, toto číslo prideľuje program
- Priezvisko, Meno - Priezvisko a meno používateľa (z tejto časti sa zapisujú údaje na niektoré doklady, výkazy, a pod.)
- Skupina - v systéme môže byť vytvorených viacero skupín používateľov (predajňa, administratíva, manažment, a pod.), podľa skupiny je možné nastaviť oprávnenia pre celú skupinu
- Status používateľa - v statuse používateľa je možné vybrať či sa jedná o externého alebo interného pracovníka
- E-mail, Telefón - kontaktné údaje (taktiež z tejto časti sa zapisujú údaje na niektoré doklady, výkazy, a pod.)
- Farba - farba vybraného záznamu, nastavuje sa nastaví cez "systém - nastavenie aplikácie - navigácia a vzhľad"
- Nadriadený - je možné nastaviť nadriadeného používateľa
- Zastupujúci -na používateľovi je možné nastaviť zastupujúceho používateľa (napr. v neprítomnosti počas dovolenky). Zastupujúci používateľ sa môže so svojím heslo prihlásiť ako používateľ, ktorého zastupuje a pracovať v aplikácií pod jeho kontom
- Automatické prihlásenie - program automaticky prihlási používateľa podľa prihláseného konta vo Windowse
- Neplatný používateľ - v prípade, že používateľ v systéme už nebude pracovať, stačí ho označiť ako neplatného. Používateľa nie je možné vymazať, lebo sú na ňom naviazané záznamy
Zmena hesla používateľ/administrátor môže zmeniť heslo. Je potrebné zadať staré heslo a následne zadať nové heslo.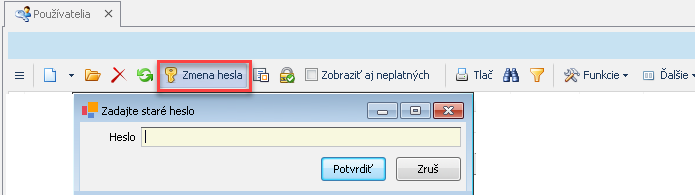
Nastavenie používateľa - otvorí sa dialógové okno s nastaveniami v systéme, ktoré sú na používateľa naviazané 
Uplatniť oprávnenia - v prípade, že sa nastavili oprávnenia či už skupine používateľov alebo používateľovi je potrebné tieto oprávnenia uplatniť cez danú voľbu
Zobraziť aj neplatných - po zaškrtnutí voľby sa v zozname zobrazia všetci používatelia.
Funkcie tabuľky používatelia 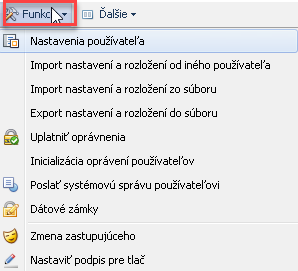
- Nastavenie používateľa - otvorí sa dialógové okno s nastaveniami programu pre daného používateľa
- Import nastavení a rozložení od iného používateľa - importujú sa všetky nastavenia a rozloženie od iné vybraného používateľa
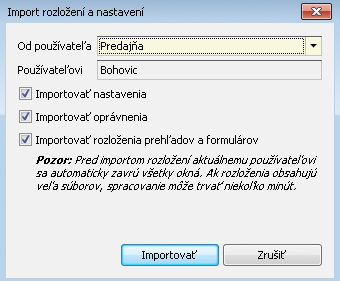
- Import nastavení a rozložení zo súboru - otvorí sa okno prieskumníka na výber súboru z ktorého sa majú nastavenia naimportovať (napr. nastavenie používateľa u1)
- Export nastavení a rozložení do súboru - touto voľbou sa vyexportujú nastavenia, rozloženia prihláseného používateľa
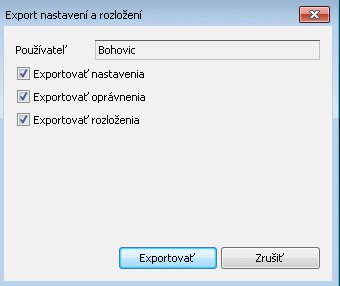
- Uplatniť oprávnenia - v prípade, že sa nastavili oprávnenia či už skupine používateľov alebo používateľovi je potrebné tieto oprávnenia uplatniť cez danú voľbu
- Inicializácia oprávnení používateľov - voľbou program spustí inicializáciu
- Poslať systémovú správu používateľovi - program umožňuje poslať rýchlu správu prihlásenému používateľovi – tá sa mu objaví v podobe vyskakovacieho okna
- Dátové zámky - zobrazí sa okno so systémovými a databázovými informáciami o používateľoch. Tieto informácie sú určené pre správcov aplikácie a servisných pracovníkov
- Zmena zastupujúceho - na používateľovi je možné nastaviť zastupujúceho používateľa (napr. v neprítomnosti počas dovolenky). Zastupujúci používateľ sa môže so svojím heslo prihlásiť ako používateľ, ktorého zastupuje a pracovať v aplikácií pod jeho kontom.
- Nastaviť podpis pre tlač - ide o obrázok podpisu. Obrázok musí byť menší ako 1 MB
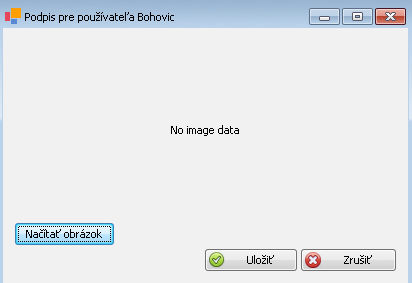

0 Príspevky